
はろー、まどいです。
というわけで、第3回目です。
ちょっとこれまでのものがわかりにくいと思ったので、復習もかねて今回はわかりやすく進めていきます。
まず最後まで一通りやることが大事ですので、簡単なモデルからつくっていくことにします。
目次
オリジナルのキャラを考えよう
絵が上手い下手とか一切関係ありません。自分がいいなと思うキャラを考えるだけですので、他人の意見は完全に無視して、オリジナルキャラを考えます。
まずは下書きを描きましょう。
アナログでもデジタルでもどちらでも構いません。得意なやり方で描きましょう。
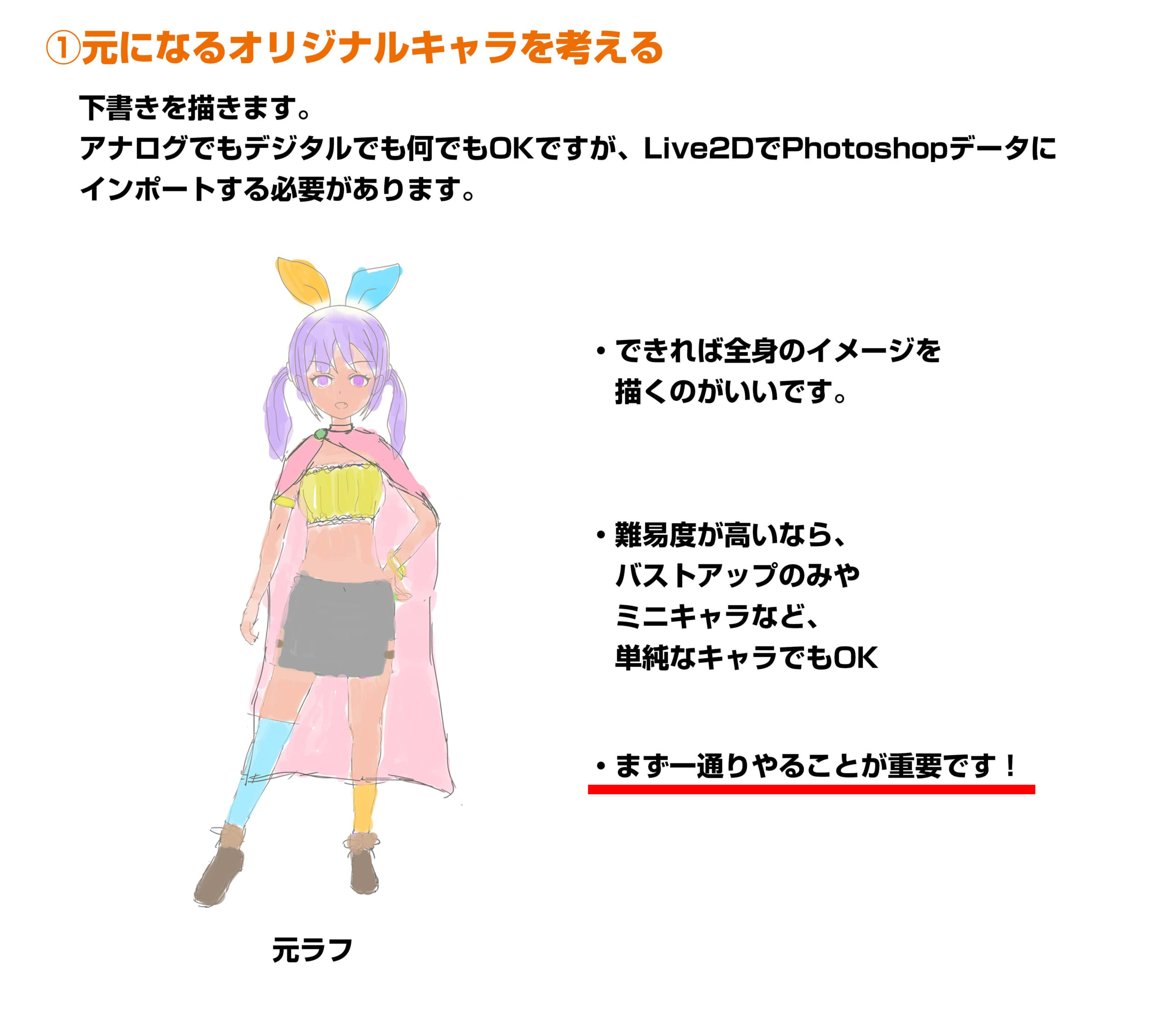
ただLive2Dにインポートするときは、PhotoshopデータになるのでPhotoshopデータに変換できるソフトがないと無理と思っていいでしょう。具体例を挙げるなら、Photoshop、クリスタ、Saiなどのソフトになります。
お絵描きソフトをこれから導入しようと考えている方は、金額的にもクリスタをおすすめします。
お金の余裕のある方は、Adobeのクリエイティブクラウドの年間パスポートとクリスタの両方を買いましょう。
上記は、PhotoshopCCで描いています。
下書きを元にイラストを描く
まずは簡単なモデルをつくって全体のやり方を覚えましょう。
ここでは、バストアップをつくっていきます。(もちろん全身でつくるのも大丈夫です。最初は敷居が高いよね。なのでバストアップでまずやるのです。SDキャラでもいいと思います)
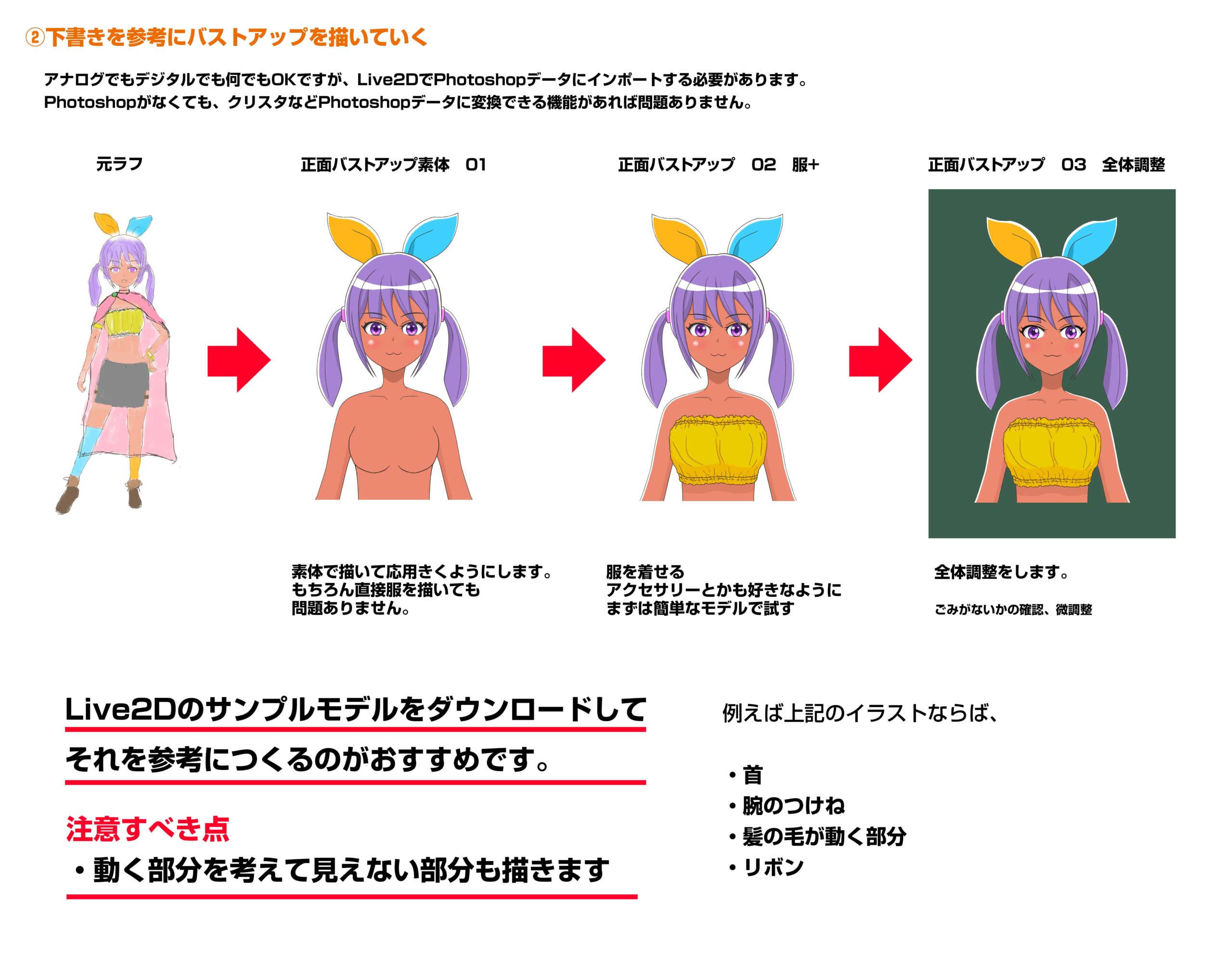
素体を描いて、後からの応用がきくようにしておくのがいいでしょう。
レイヤーを最初から分けてもいいですし、1レイヤーで描いてからあとで複数レイヤーに分けてもいいです。
ただし、結局動く部分がレイヤーが変わることになりますので、その動いた部分の塗りが必要になります。
例えば、上記キャラならば髪の毛だったり、リボンや首などになるわけです。
基本的には、アニメーションの考え方がわかっているかが重要になります。その根本さえわかっていれば、結局は最終的にはその作業をやる工程だけになります。
またイラストの解像度については、画面いっぱいでつかうことを考慮したサイズの2倍以上でつくって、あとからサイズの修正がしやすいようにしておきます。
Live2Dの公式ページから、目標とするサンプルPSDデータをダウンロードして、どのようにレイヤー分けしているか確認しながら、最初からレイヤーを合わせてつくるほうが早いです。
Live2D Cubismをインストールする
Live2D Cubismのホームページにいって、使用許諾契約を読んで同意できるならばインストールします。
http://sites.cybernoids.jp/cubism-editor2/download
最新版は42日の体験版が利用できます。
使用許諾にチェックを入れて、メール先を入力して、winかmacを選択してダウンロードします。
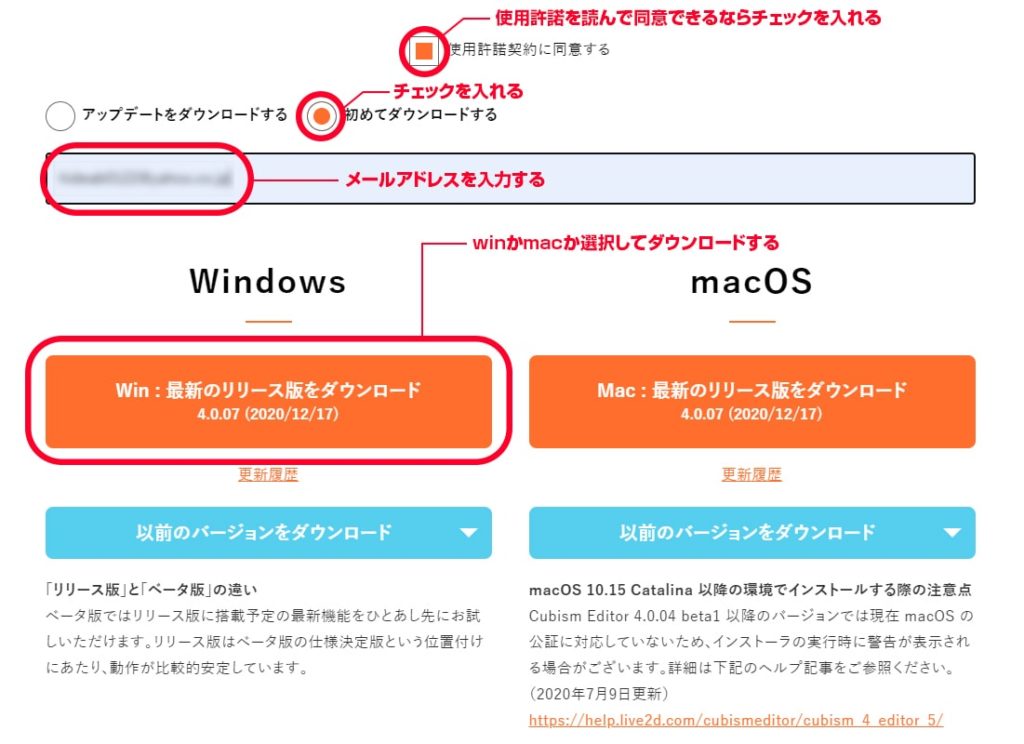
「Live2D_Cubism_Setup_4.0.07_jp.exe」ファイルがダウンロードされるので、セットアップしてインストールします。
インストールされたら、さっそく立ち上げてみましょう。
Live2D Cubism Edtiorを立ち上げると、A お知らせ・B 認証・エディターと3つのウィンドウが出ます。
A お知らせ

B 認証・エディター
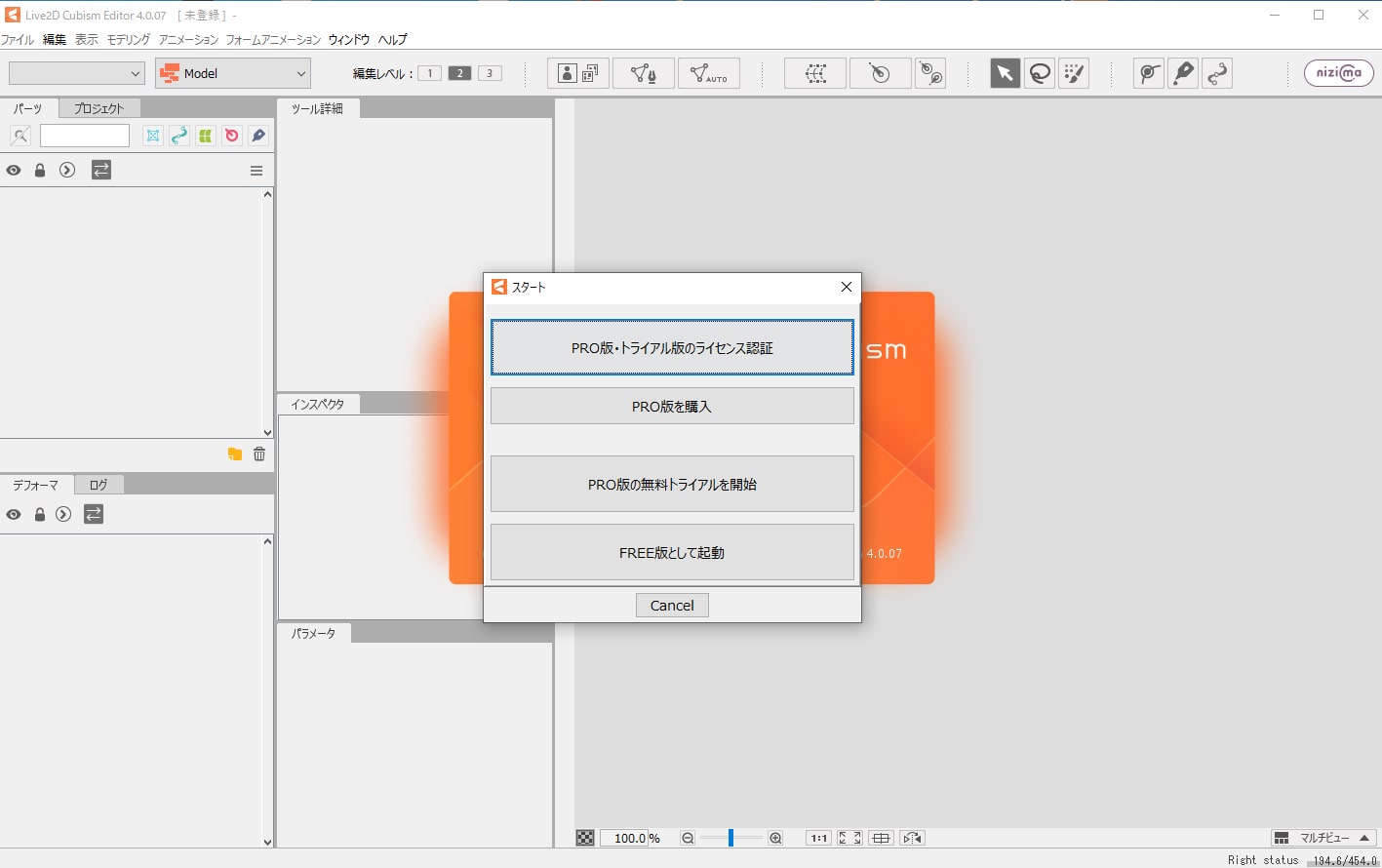
お知らせの左下にある初心者マークのあるチュートリアルをクリックして、サイトを確認します。
https://docs.live2d.com/cubism-editor-tutorials/top/
上記サイトにて、いろいろなチュートリアルがあるのでそちらを確認してみましょう。
サンプルを参考にして、レイヤー分けをする
公式サイトにモデルのサンプルデータがありますので、どれかを参考にしてPhotoshopのレイヤーを分けます。
公式のチュートリアルの動画が非常にわかりやすいのでそちらもみてみましょう。
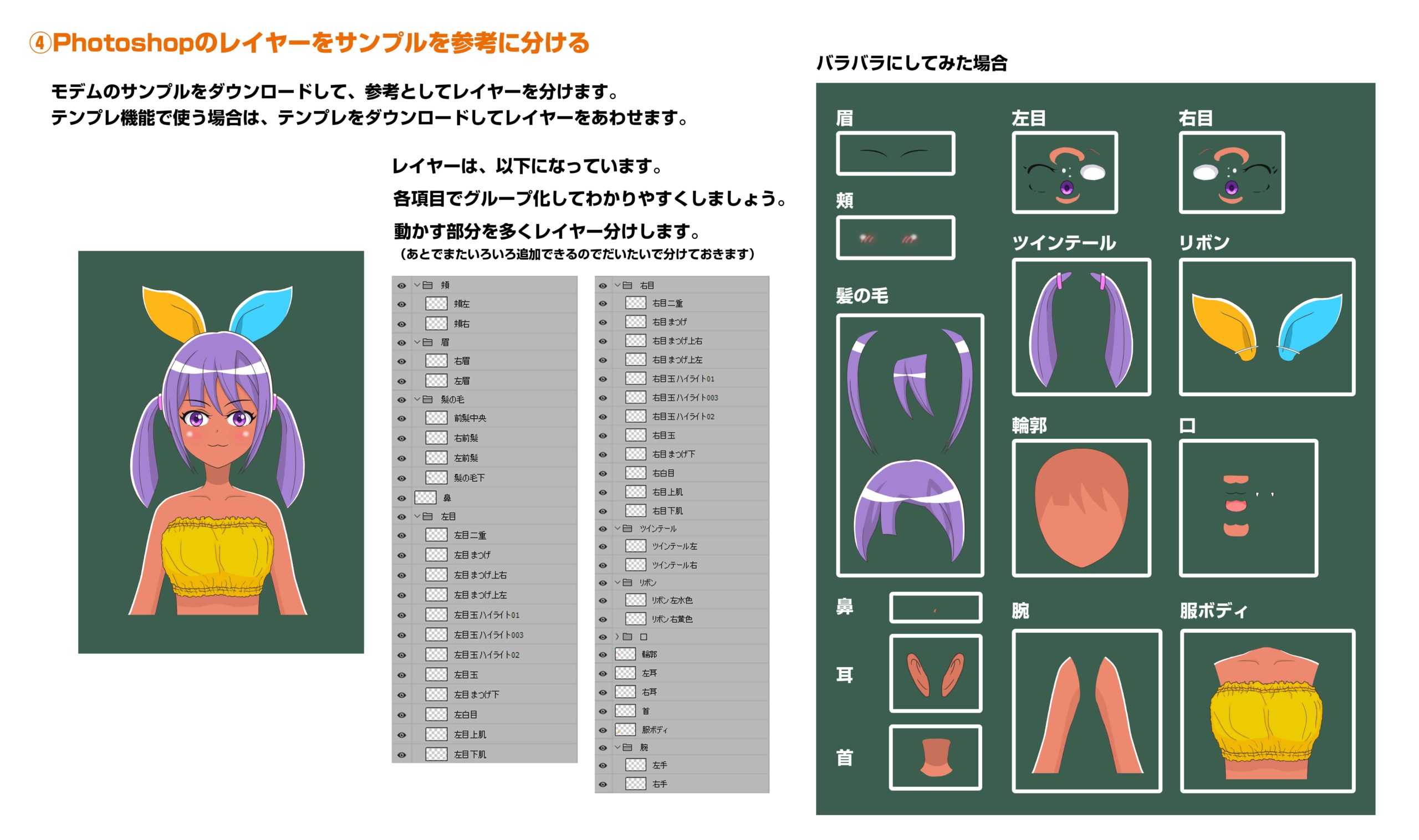
これでLive2Dに落とし込む基本的なPhotoshopデータができあがりました。
(とりあえず形をつくって、あとはLive2D側で調整していきます)
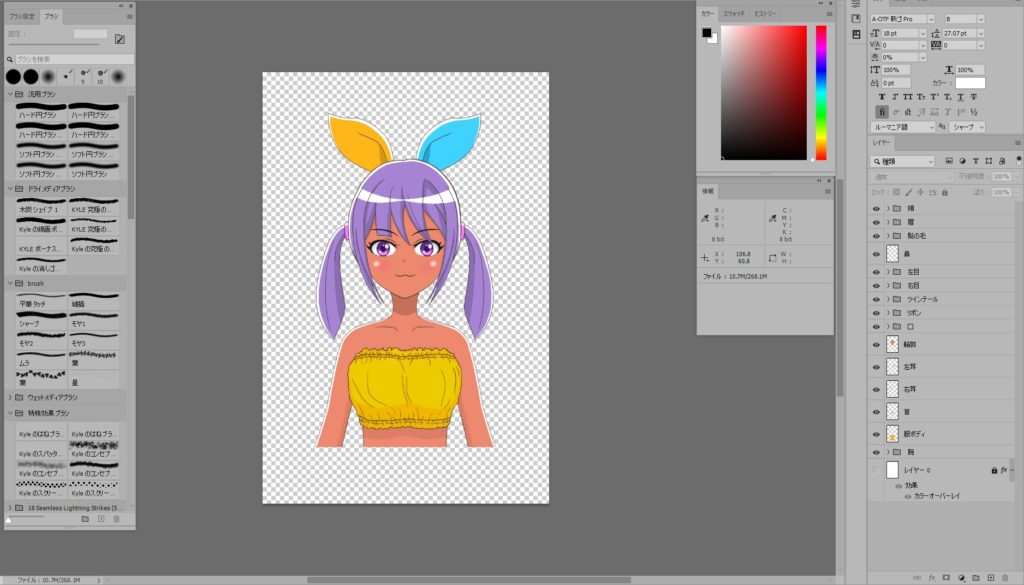
Live2D Cubism Edtiorを起動してPhotoshopデータを落とし込む
ダウンロードしたLive2D Cubism Edtior(以下、エディター)を立ち上げて、できあがったPhotoshopデータ(クリスタなら、ラスタライズしてPhotoshopデータ保存)をキャンパスにドラッグアンドドロップします。

無事インポートできましたので、保存しておきます。
というわけで、今回はここまで。
次回は、Live2Dに取り込んだPhotoshopデータの調整を行っていきます。
では、またねー!








